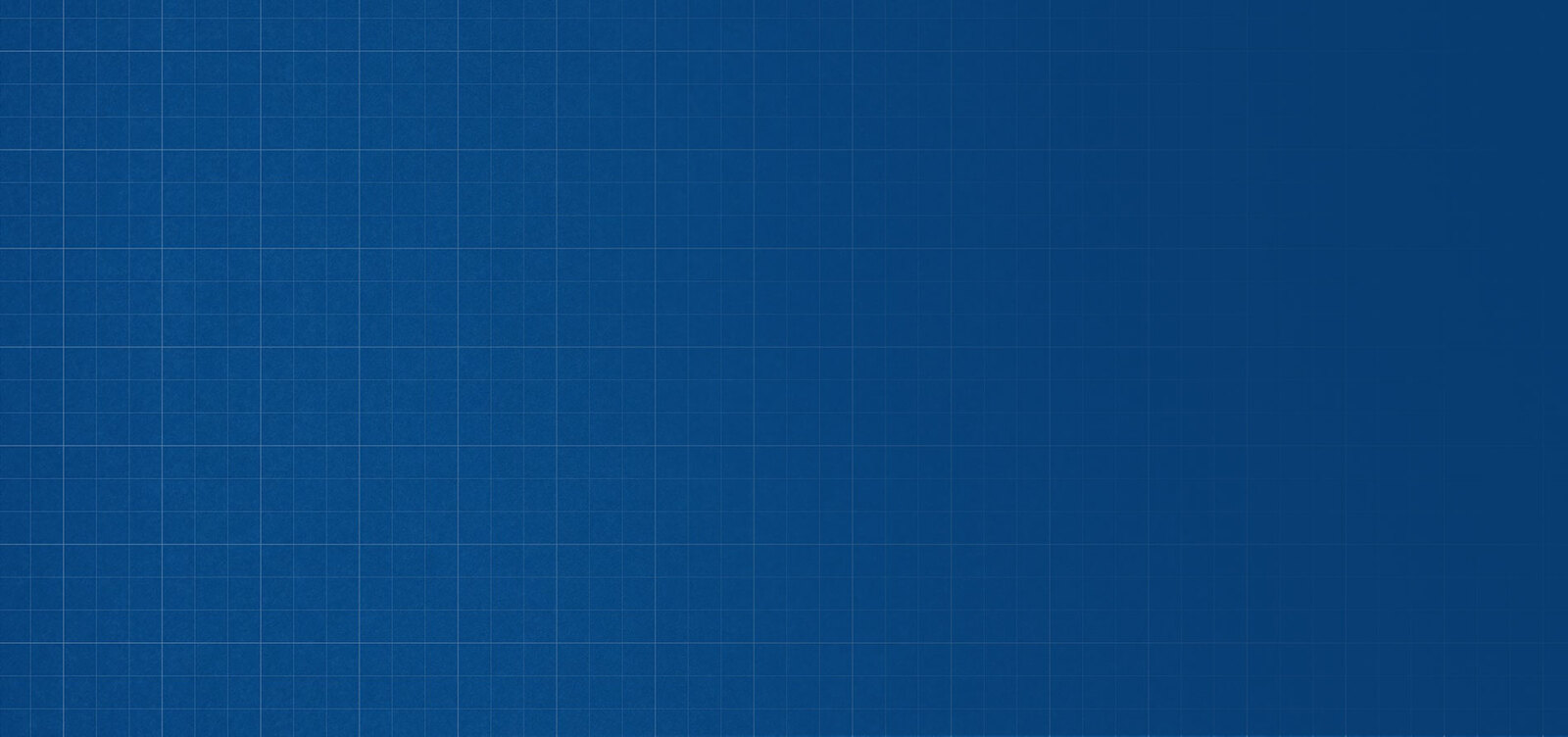
Customer Support Centre
We want you to have a great experience. We often get asked these questions from users before, or during, their training. If you don't find the answers you're looking for, please don't hesitate to reach out.
Forgot your password?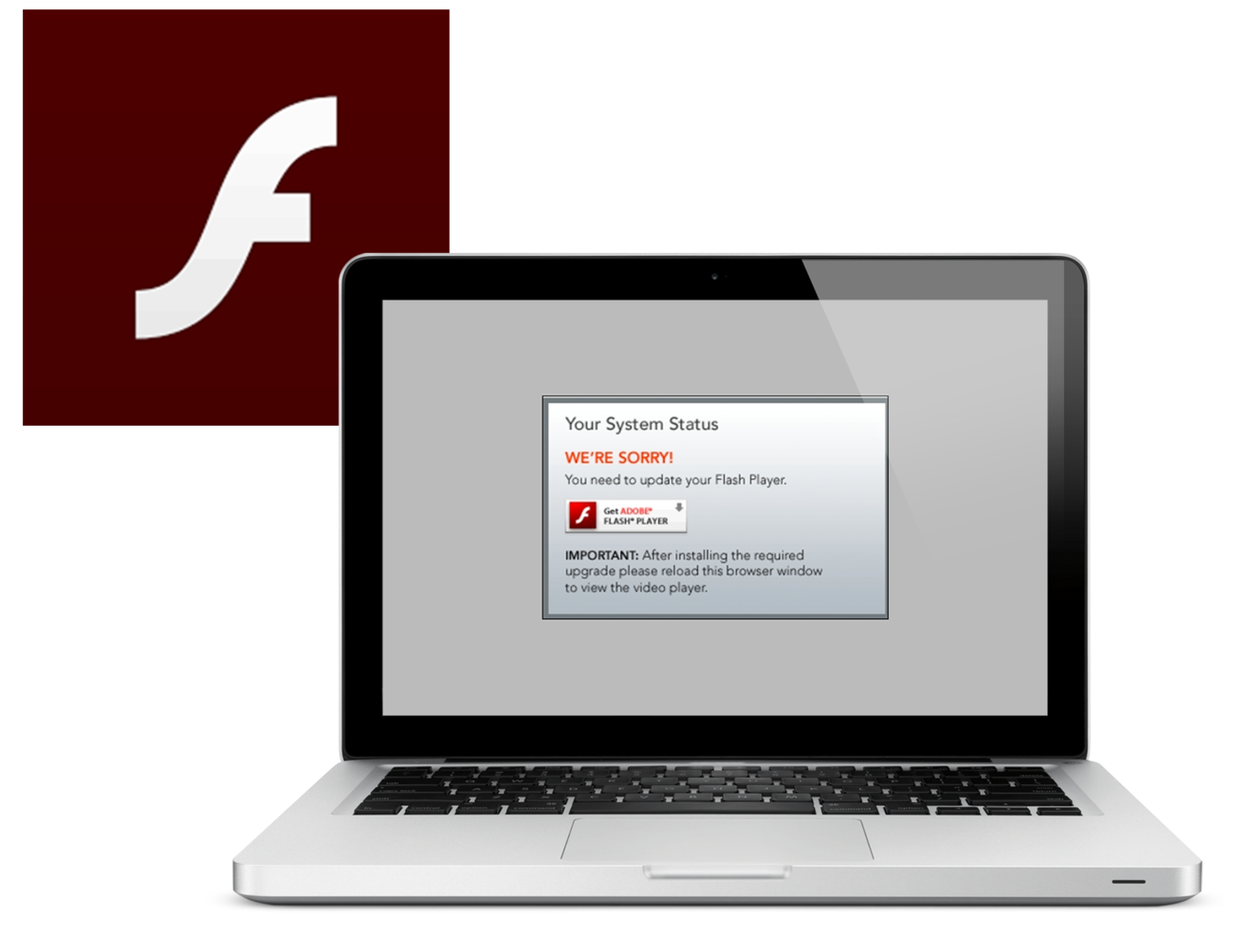
Is your course not loading?
One of the most common problems people have with viewing the course modules is an out-of-date Flash Player.
Download or Update Adobe Flash
Are you trying to do the course on a device that's not a computer? Apple and Android OS-based phones or tablets (iPhones, iPads, etc.) unfortunately don't support Adobe Flash.
Training Managers
How do I add a learner to my organization?
Method 1: For New Learners
Organizations are a way for you to keep track of your learners. Some training managers may have more than one organization, while others will only need one. To create an organization, simply click Organizations > + New Organization.
Once you’ve created a new organization, you need to add learners to it. There are several ways of doing this.
If the user doesn’t already have an account, you can click on “Organizations” in your dashboard and click the gold “Add User” button.
Enter an email address your learner can easily access and use to take training.
They will receive an email invitation to join your organization. They will need to sign up for their own account, either with the same email or phone number, but will still be a part of your organization once they join.
Method 2: For Existing Learners
If the learner has already signed up with the site, you can still add them to your organization.
Go to your Learner List by clicking "Learners". Add them by clicking the yellow "+Add" button at the bottom of the page. You can specify which organization you wish to add them to, as well as add training you wish them to take. In order for the learner's current account to be correctly matched to your organization, you must use the same email or mobile phone number they originally signed up with.
If your learner has already been added to your list, you can edit their organization information. Click on the learner's name to bring up their profile, then go to the "Learner Organizations" tab. Click the bar to bring up a list of your organization. Select the organization you'd like to add them to, then click "Save."
What are login tokens?
If your learner doesn't have an email address or mobile phone number that they can use to take training, another way to add learners to your organization is through login tokens.
This unique token allows your learners to access the accounts that you set up for them and ensures your accounts are linked. Just create a learner, assign their training, and send them their login token. The first time your learners log in with the token, they’ll confirm their details and be ready to start the training you’ve provided
How do I distribute courses to a learner?
Click on Licenses, then Distribute on the course you'd like to send out invites for, either through course invitation or enrolment keys.
Course invitations get sent directly to the learner; they can accept/decline the invitation in their “My Courses” page.
Enrolment keys must be shared to your learners by you, however you wish to do so. Once the learner receives the enrolment key, they can enter it at the top of their “My Courses” page by clicking "Use Key".
How do I print wallet cards for my learners?
Click on Learners, then bring up the learner report you want by clicking on the learner's name (or on the gear icon beside their name). In the learner report, click Certification History, then choose the certificate you want to print out. Finally, in the pop-up, click Print Wallet Card to open a PDF. Print the document like you would any other (file > print).
Learner Accounts
My username/password doesn’t work or I can’t remember it.
Be sure you are typing in the username/password exactly as you did when registering your account. Your username and password is case sensitive, so check to make sure the Caps Lock button isn’t on. Make sure you’ve confirmed your account through the link that was sent to you when you signed up.
If you’ve forgotten your password, you can recover it here.
If you’ve lost the link, you can resend your confirmation here.
How do I change my password or personal information?
In the admin sidebar, click on “My Profile” in the Account section.
To change your password, click the "Change My Password" button at the bottom of the page. You can also edit your personal information and preferences here.
Please note that you are required to enter your current password whenever you make changes.
I think I am missing a course; it is not listed under ‘My Courses.’
Your training manager, or whoever has ordered your online training, will have a record of all courses you are supposed to be registered for. Please contact them to confirm your required courses.
They will have to invite you to take training via email or enrolment key.
The email invite will be sent to the email address attached to your personal account.
If you don't already have an account, it will be sent to the email address you have provided to your training manager.
Please ensure you have access to this email address, and check your spam folder if you don't see it in your inbox.
My training manager told me to add another course to my account. How do I do that?
Simply log into your account and click on ‘My Courses’. There is a box to enter the provided enrolment key, shown at the bottom of your course list.
If you do not have an enrolment key, contact your training manager. If you’ve been emailed an invitation for a course instead of given an enrolment key, simply click “Accept” on the pending course invitation.
Browser Requirements
My screen is blank when I click on one of the chapters; the course won't play.
Are you trying to do the course on an Apple device or an Android device? Our courses use Adobe Flash, which is not supported by iPad or iPhone. Our courses do not run well on Android OS-based phones or tablets, due to the use of Adobe Flash.
Do you have the latest version of Adobe Flash Player installed? If not, please click here to download.
To take our courses, we recommend using the latest version of your favourite browser (Internet Explorer, Mozilla Firefox or Google Chrome) on your PC or Mac computer.
You will also need access to a printer, as your certificate can be printed upon successful course completion, and there are resource documents you may wish to print before you begin your course.
Browser-specific fixes for pop-up blockers
Your browser security could be blocking the course player. First do a cache clean, then watch for these security messages:
Internet Explorer 10: Is there a pop up at the bottom of the screen that says “Only secure content is displayed”? You will need to click “Show all content”. In older Internet Explorer versions the pop-up asks “Do you want to allow ONLY the content that was downloaded securely?”. You must click “NO”. If you click “Yes” you are asking the browser to block the content. If you have already chosen "Yes", clean your cache and choose "No" when you see the security message.
Mozilla Firefox: A shield symbol appears in the address bar (top left). You must left-click on the shield, and disable protection on the page.
Google Chrome: A shield symbol appears in the address bar (top right). You must left-click on the shield, and allow the unsafe script to load.
How to clear your cache
Google Chrome
In Google Chrome, clearing the cache is done via the Clear browsing data area in Settings. From there, check Cached images and files (as well as anything else you want to remove) and then tap or click the CLEAR BROWSING DATA button.
Assuming you're using a keyboard, the quickest way to Clear browsing data is via the Ctrl (Cmd on Mac)+Shift+Del keyboard shortcut.
Without a keyboard, tap or click the Menu button (the icon with three stacked dots) followed by More tools and finally Clear browsing data.
Tip: Choose the beginning of time from the Clear the following items from option at the top of the Clear browsing data window to make sure you get everything.
In Chrome's mobile browser, go to Settings and then Privacy. From there, choose Clear Browsing Data. In this menu, check Cached Images and Files and press the Clear Browsing Data button once, and then again when asked.
Mozilla Firefox
In Mozilla's Firefox browser, you clear the cache from the Clear All History area in the browser's Options. Once there, check Cache and then tap or click Clear Now.
The Ctrl+Shift+Del (Cmd+Shift+Del on Mac) keyboard shortcut is probably the fastest way to open this tool. It's also available from Firefox's Menu button (the three-lined "hamburger" button) via Options, then Privacy, and finally the clear your recent history link.
Tip: Don't forget to choose Everything from the Time range to clear set of options, assuming that's the time frame you want to clear the cache over.
Internet Explorer
In Microsoft Internet Explorer, the browser that comes pre-installed on most Windows computers, clearing the cache is done from the Delete Browsing History area.
From here, check Temporary Internet files and website files and then click or tap Delete.
Like with other popular browsers, the fastest way to the Delete Browsing History settings is via the Ctrl+Shift+Del (Cmd+Shift+Del on Mac) keyboard shortcut.
Another option is via the Tools button (the gear icon), followed by Safety and then Delete browsing history.
Tip: Internet Explorer often refers to the cache as temporary internet files but they're one in the same.
Microsoft Edge
In Microsoft's Edge browser, included in their newer versions of Windows, clearing the cache is done via the Clear browsing data menu.
Once open, check Cached data and files and then tap or click Clear.
The fastest way to the Clear browsing data menu is via the Ctrl+Shift+Del keyboard shortcut.
Another option is via the More button (that little icon with three horizontal dots), followed by Settings and then the Choose what to clear button under the Clear browsing data heading.
Tip: Tap or click Show more while in the Clear browsing data menu for additional items you can erase while clearing cached files and images.
Apple Safari
In Apple's Safari browser, clearing the cache is done via the Develop menu. Just tap or click Develop and then Empty Caches.
With a keyboard, clearing the cache in Safari is super easy with the Option+Command+E shortcut.
Tip: If you don't see Develop on your Safari menu bar, enable it via Preferences, then Advanced, followed by selecting the Show Develop menu in menu bar option.
Windows users can delete all of Safari's stored data through the menu button and then Preferences... > Privacy > Remove All Website Data.
Opera
In Opera, clearing the cache is done via the Clear browsing data section that's part of Settings. Once open, check Cached images and files and then click or tap Clear browsing data.
The fastest way to bring up the Clear browsing data window is via the Ctrl+Shift+Del keyboard shortcut.
Without a keyboard, click or tap Menu, then More tools, and finally Clear browsing data.
Tip: Be sure to choose the beginning of time option from the Obliterate the following items from: area at the top so you're sure to erase everything.
Exams and Certificates
How do I know if I passed my exam?
Upon completion of the exam, you will be given a grade. If you passed, you’ll be able to see your digital badge. If you didn’t pass, you’ll be prompted to take the exam again.
Almost all of our exams have a minimum pass grade of 80%; the TDG Class 7A and 7B courses require 100% on the final exam.
What happens if I fail one of the Chapter Quizzes, or the Final Exam?
You can continue with the course, even if you fail a Chapter Quiz. If you wish to re-take that quiz, open the Menu and click on that Quiz again. If you fail the Final Exam you will be automatically required to take it again. Minimum required grade is 80%.
I don’t have time to finish my course today, can I just leave?
Yes, your progress is marked by green checkmarks on your Course Outline. To leave the course, simply close the browser window or click Log Out. When you return to the course you will see green checkmarks, and can begin with the last lesson checked off.
I have finished my course, but my course progress is shown as incomplete, and I can't print my certificate.
If there is no certificate listed for the course under My Certifications, your course may not have been fully completed, or you haven’t passed the exam with the minimum required exam grade. Check your Course Outline for any missing green checkmarks and retake the exam if necessary.
If you have completed all the modules and passed the exam with the minimum required grade, but the modules aren’t registering as being completed, please contact us for technical assistance.
My name or the company name is misspelled on my certificate; how can I change it?
Under My Certifications, click View for the certification requiring the change. Under the certification details, there is a link to Request change of information.